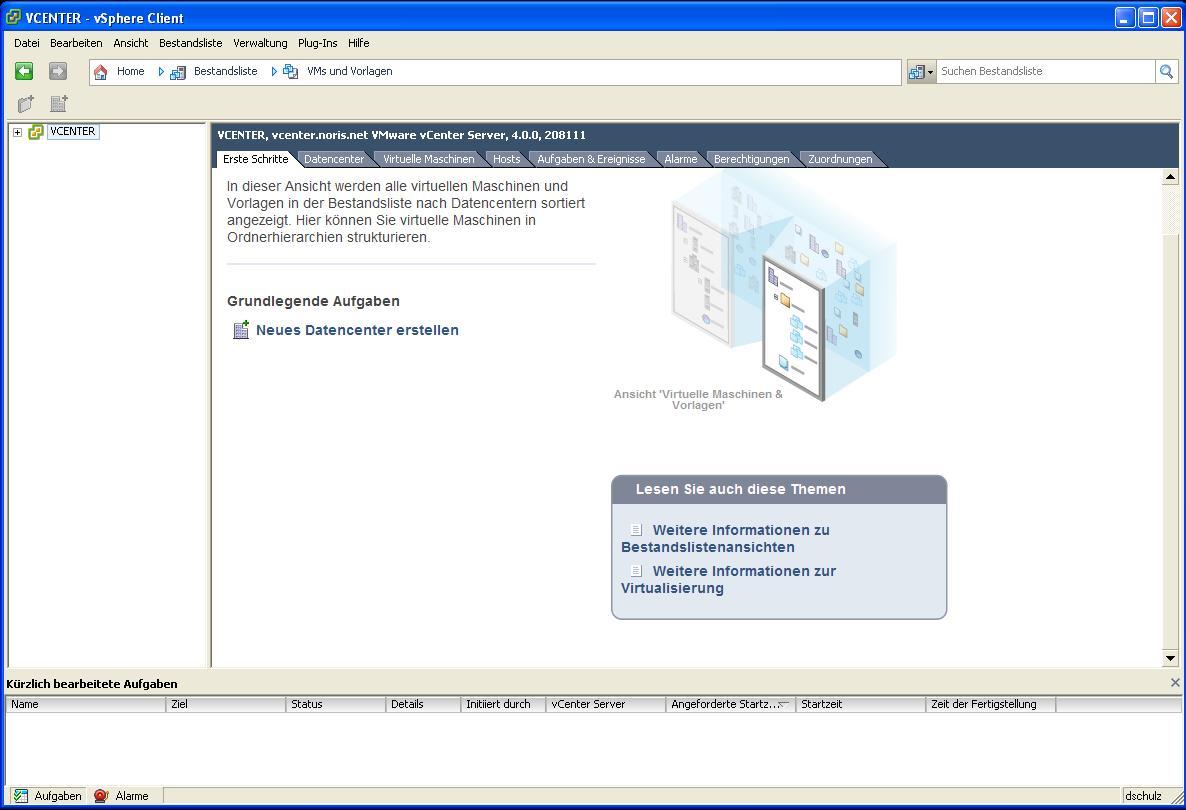Technische Infos/VMware: Unterschied zwischen den Versionen
Zur Navigation springen
Zur Suche springen
Keine Bearbeitungszusammenfassung |
|||
| Zeile 1: | Zeile 1: | ||
[[Kategorie:VMware]] | [[Kategorie:VMware]] | ||
=Anleitung zum Installieren der VMware Tools= | =[[/VMware Tools |Anleitung zum Installieren der VMware Tools]]= | ||
=Anleitung zum Installieren und Verbinden mit dem vSphere-Client= | =Anleitung zum Installieren und Verbinden mit dem vSphere-Client= | ||
Version vom 12. Dezember 2011, 15:53 Uhr
Anleitung zum Installieren der VMware Tools
Anleitung zum Installieren und Verbinden mit dem vSphere-Client
- Bitte laden Sie sich die benötigte Datei unter folgendem Link runter: VMware-viclient.exe
- Doppelklick auf die heruntergeladene Datei. Diese entpackt sich dann von selbst.
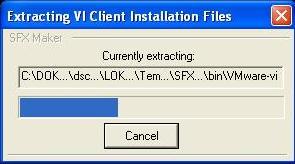
- Als Setup-Sprache wählen Sie bitte Deutsch (Deutschland) auswählen.

- Danach wird der Assistent für die Installation geladen.
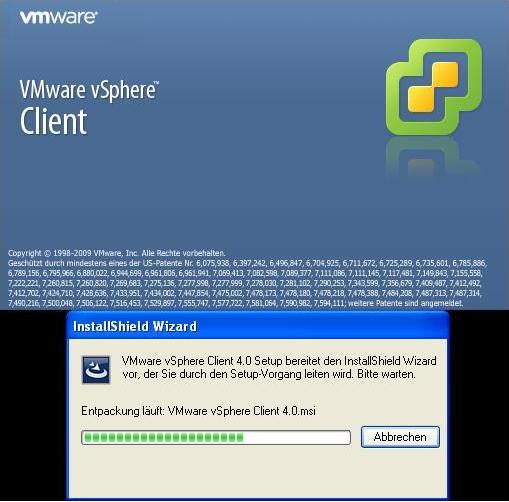
- Nachdem Laden wird die Installation vorbereitet.

- Danach erscheint der Assistent der Sie durch die Installation führt.
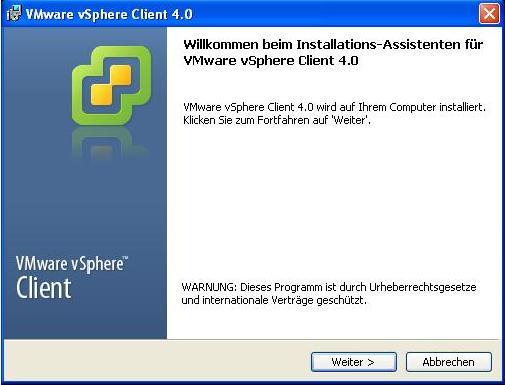
- Den Endbenutzer-Lizenzvertrag akzeptieren Sie bitte, indem Sie die entsprechende Option wählen (roter Kreis).
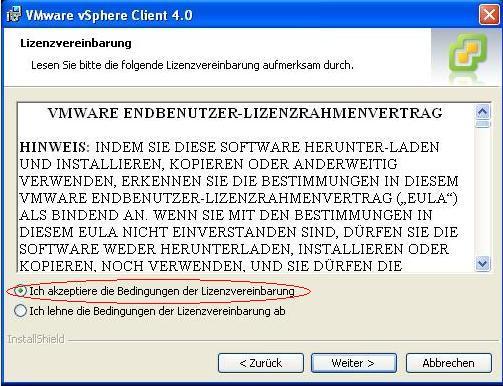
- Bei den Kundeninformationen geben Sie bitte Ihren Benutzernamen und die Organisation/Firma ein.
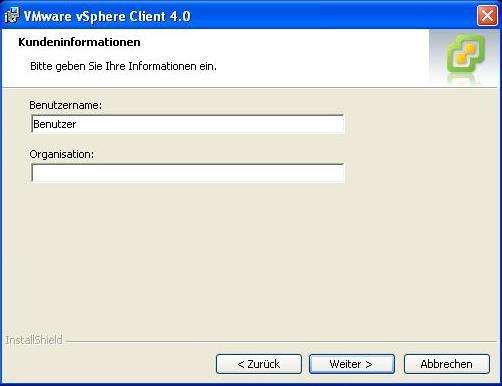
- Um den Client möglichst aktuell und kompatibel zu halten, installieren Sie bitte das Update Utility mit indem Sie den Haken dort setzen.
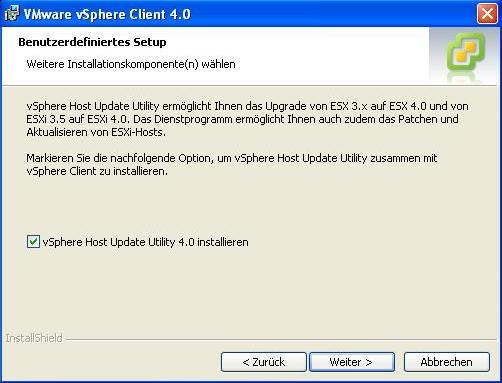
- Bitte wählen Sie Ihren gewünschten Installationspfad indem Sie auf Ändern klicken und dann in das gewünschte Verzeichnis navigieren. Andernfalls können Sie auch den hier aufgeführten Standardpfad nehmen.
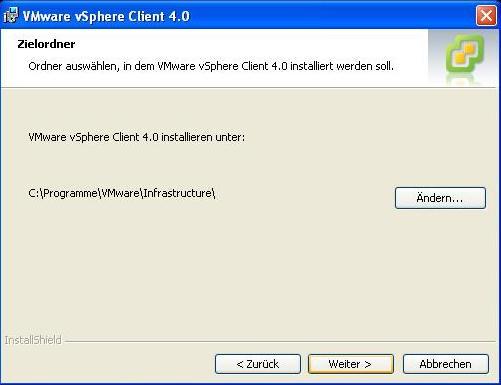
- In diesem Bildschirm auf Installieren klicken, um Installation zu beginnen.
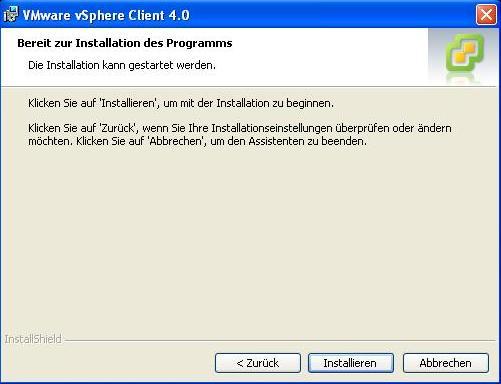
- Warten Sie bis die Installation durchgelaufen ist.
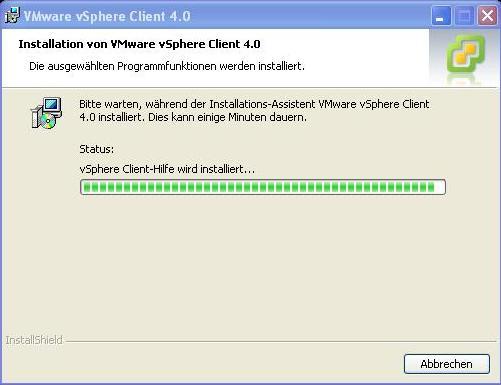
- Den Abschluss der Installation bestätigen, indem Sie auf Beenden klicken.
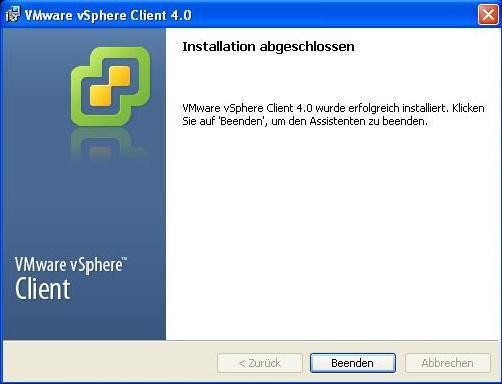
- Es wird automatisch eine Desktop-Verknüpfung erstellt. Nach einem Doppleklick erhalten Sie folgende Maske. Hier tragen Sie bitte den Namen vcenter.noris.net ein. Als nächstes tragen Sie Ihren Benutzernamen und Ihr Kennwort ein. Die Windows-Sitzungsanmeldedaten lassen Sie bitte leer. Zur Bestätigung klicken Sie Anmeldung.

- Nach erfolgreicher Anmeldung erscheint folgender Bildschirm: (Um Ihre Server Anzeigen zu lassen, klicken Sie auf VMs und Vorlagen.)
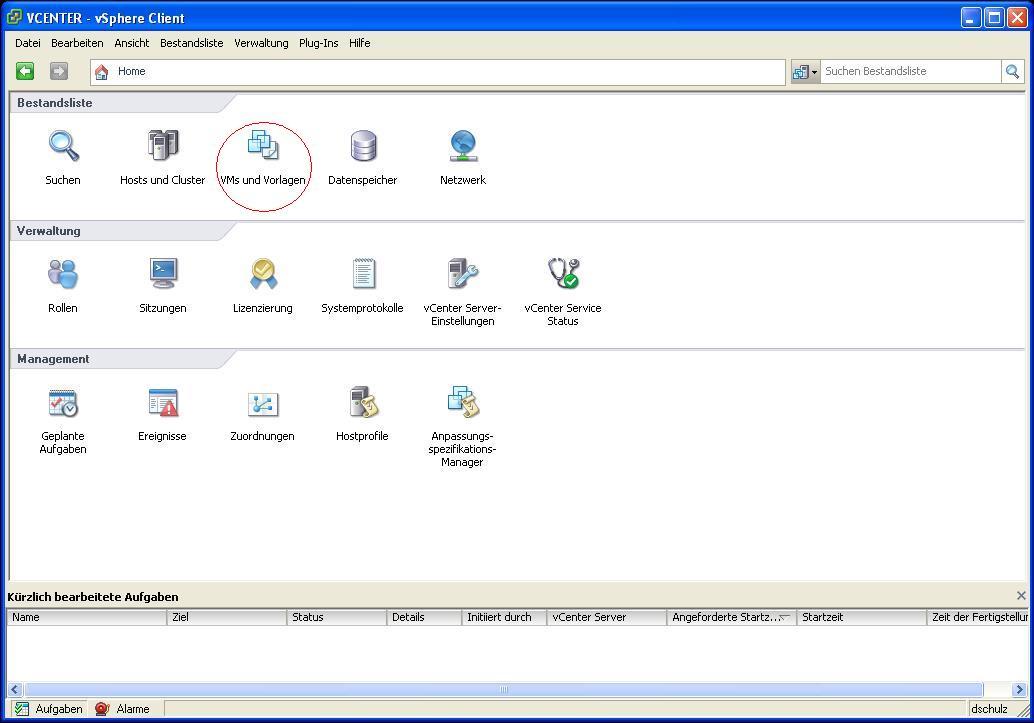
- Auf der linken Seite werden Ihre Server angezeigt, nach einem klick auf dem Knoten vor dem vCenter. Unten werden Ihnen dann Informationen zu der VM angezeigt.